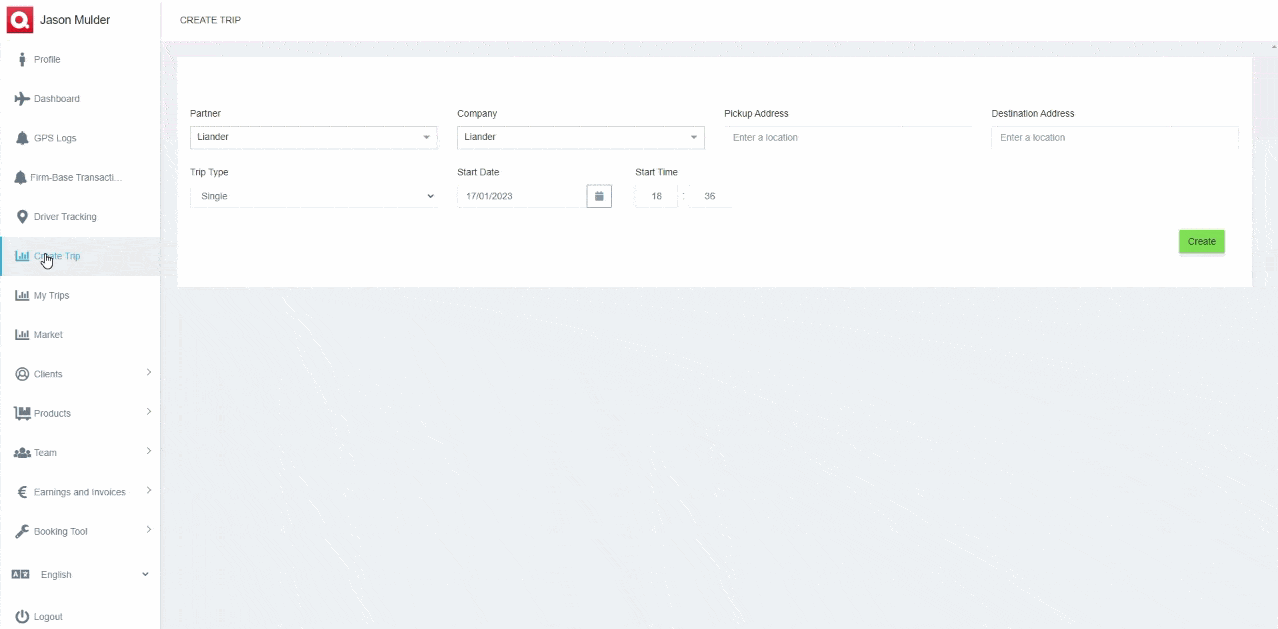Qatch Support Center
Here you will find our product Documentation and Standard Operating Procedures.
Create Trip
Let us get started with creating a trip from a partner panel.
- Click Create Trip button on the sidebar.
- Follow the below-mentioned steps to create a single or return trip.

Create A Single Trip
A partner can create a Single Trip (One-way Trip) from the panel.
- First, you need to select a Partner from a drop-down list.
- Then select a Company for whom you want to create a trip.
- Add and select a Pickup and Destination Address, then a map will display the path of a trip (Starting from point A to point B).
- In trip type, you need to select a Single Trip for one way.

- Place the date and time of the trip in the Start Date and Start Time, respectively.
- In Passengers, you can add the number of persons traveling.
- Add the number of luggage in the Bags box.
- You can add Flight No if a trip starts or ends at any airport.
- Select a Vehicle Type from GO, SUV, LUX, ELECTRIC, or VAN as you want to assign for a trip.
- Enter the customer’s name in First Name and Last Name text boxes.
- Place the customer’s Email ID and Phone No. in the proper format.
- In Partner Profit, you can add a number to the profit percentage of the trip for the partner.
- Add the Driver Fee in euros for the trip.
- As you place a driver fee, the Total Fee of the trip will automatically display with the addition of partner profit.
- You can select from Fixed or Meter; fixed means the price will be predetermined for the trip, and meter means the price will depend on the taxi meter.
- Payment Method shows two options, Cash Fix, which is the cash payment during or after the ride, and Invoice covers all the other payment options like iDeal, cards, wallet, or online transfers.
- There are five Assign Options available for the trip,
- Nearest – For the nearest driver available from the pick-up location.
- Market – Trips will be assigned to the market and available for the drivers who have subscribed to accept market trips.
- Later – Partner can decide later what to do with the trip.
- My Employee – Directly assign to the employee.
- Auto Assign Logic – Trip will automatically assign according to the logic. (You can set Auto Assign Logic from the profile)
- You can add any mandatory notes or instructions in the Note section.
- Hit on Create button, and your Single Trip is generated successfully.