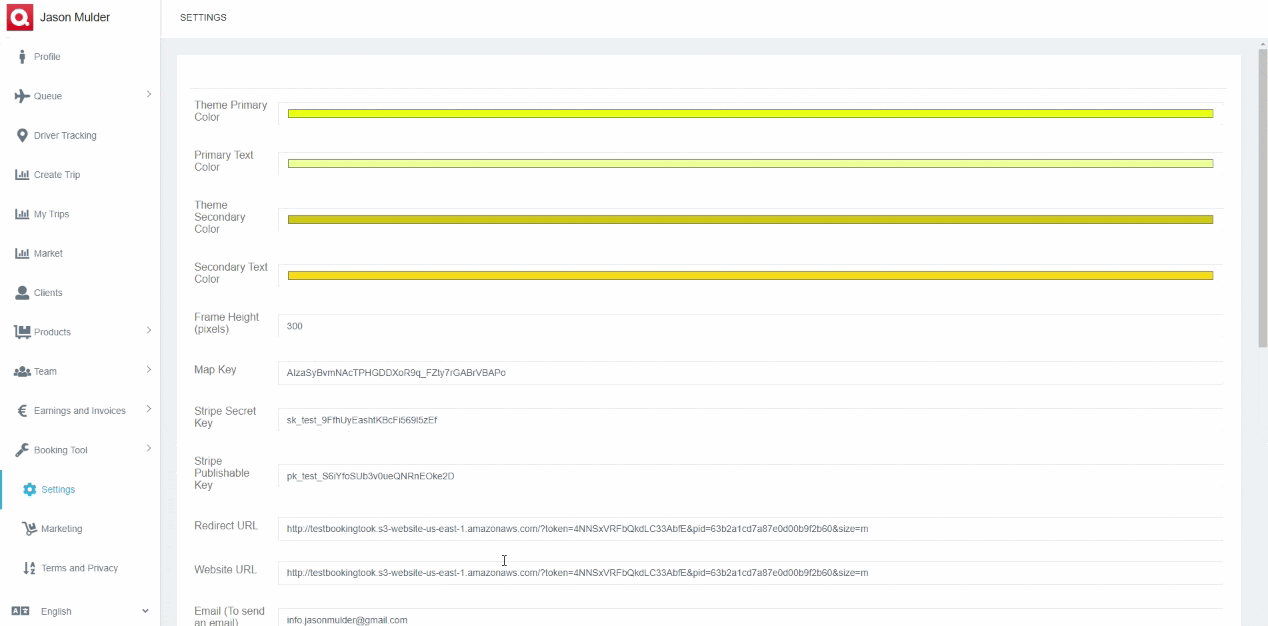Qatch Support Center
Here you will find our product Documentation and Standard Operating Procedures.
Configuration Details
As for configuration details, you need to set up the three main things as mentioned below,
1) Profile Setup
- You can edit profile information in two ways,
1. Update Profile Information by clicking on the Profile tab in the sidebar.
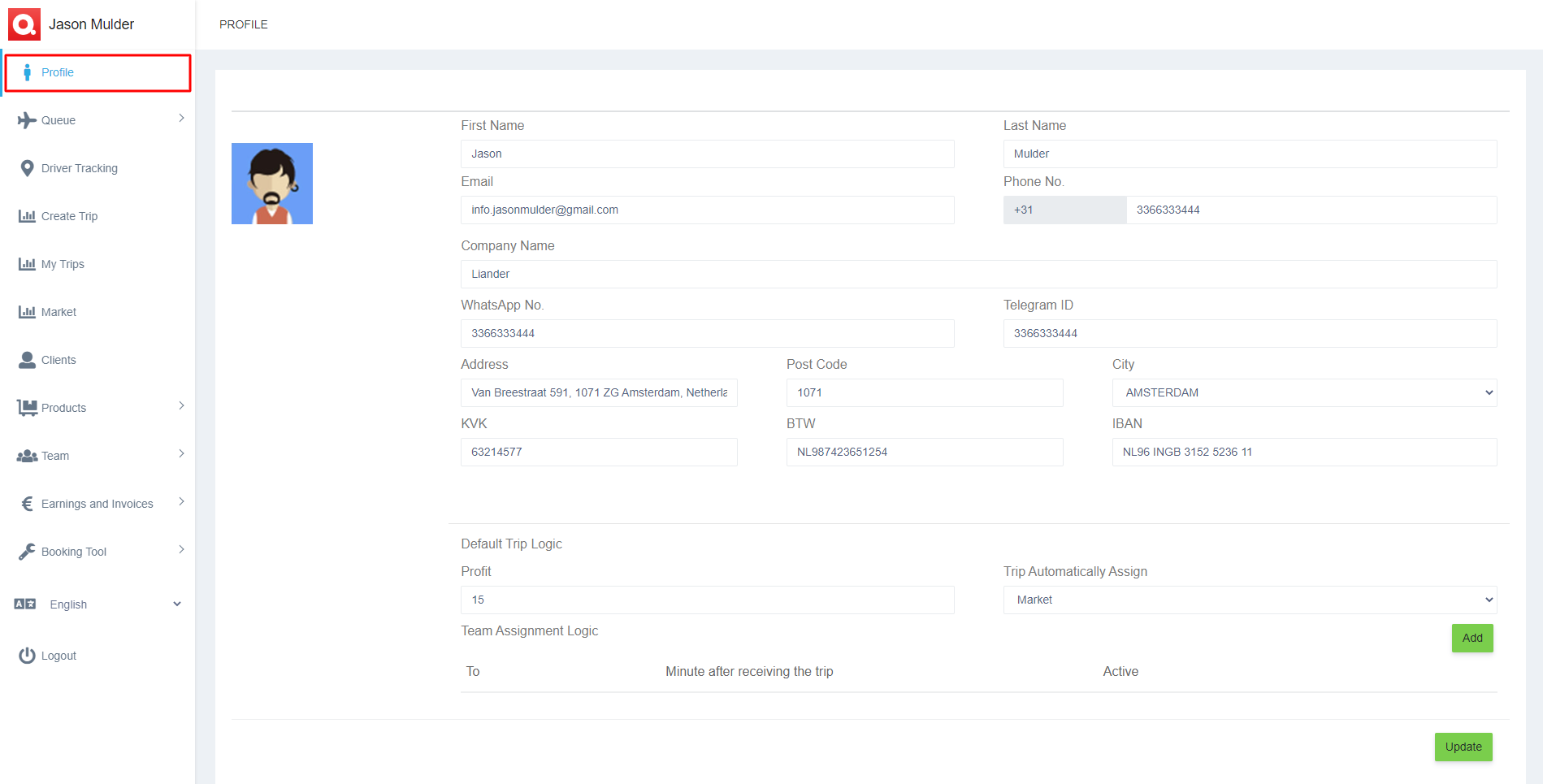
2. Press Clients in the sidebar and find your company. Then press the Edit Company button to update any of the details.
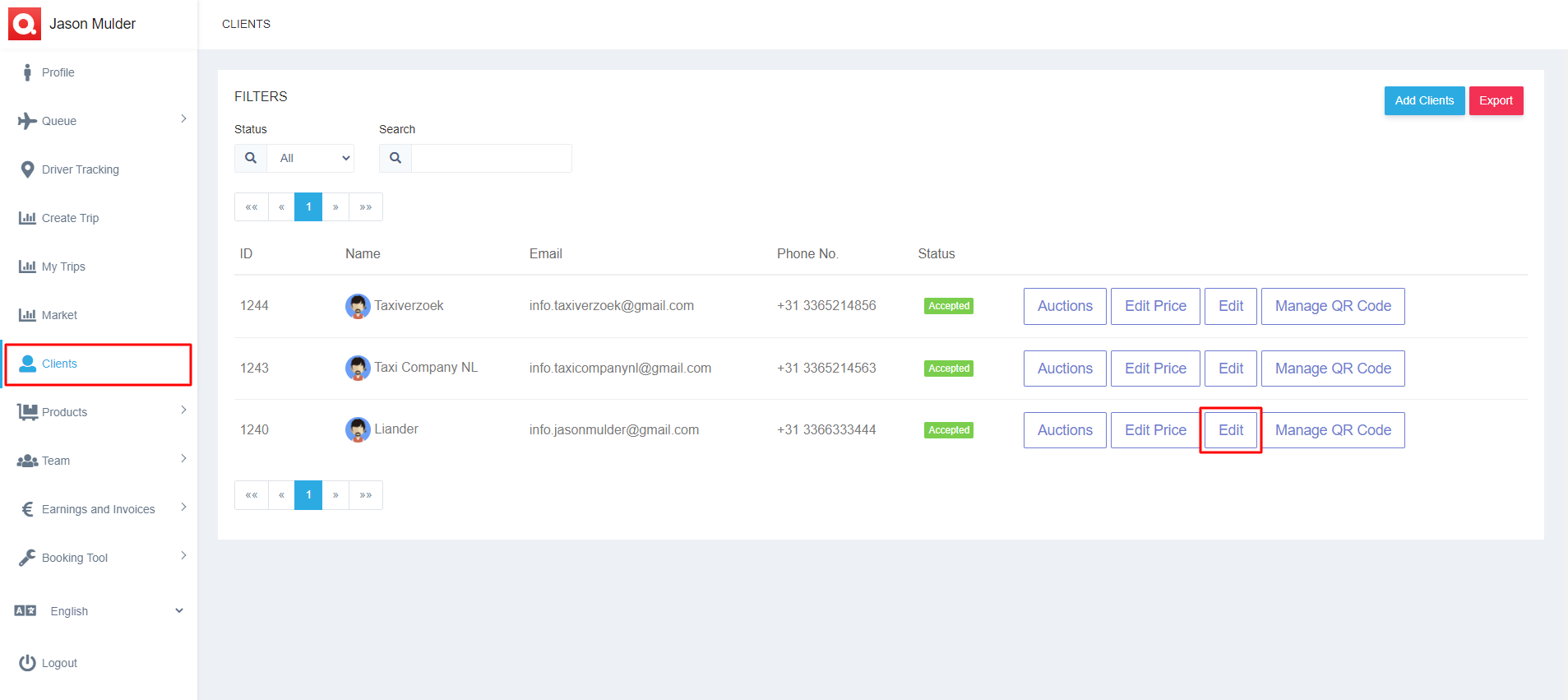
- Some fields like Name, Visiting Address, Contact Person, Contact Phone No., Contact Email ID, Official Name, Email, City, Phone No., and Vehicle Type are required.
- Check or Uncheck fields like Auto Mail Send, New Trip Email for Company, and New Trip Email for Customer as per your requirements.
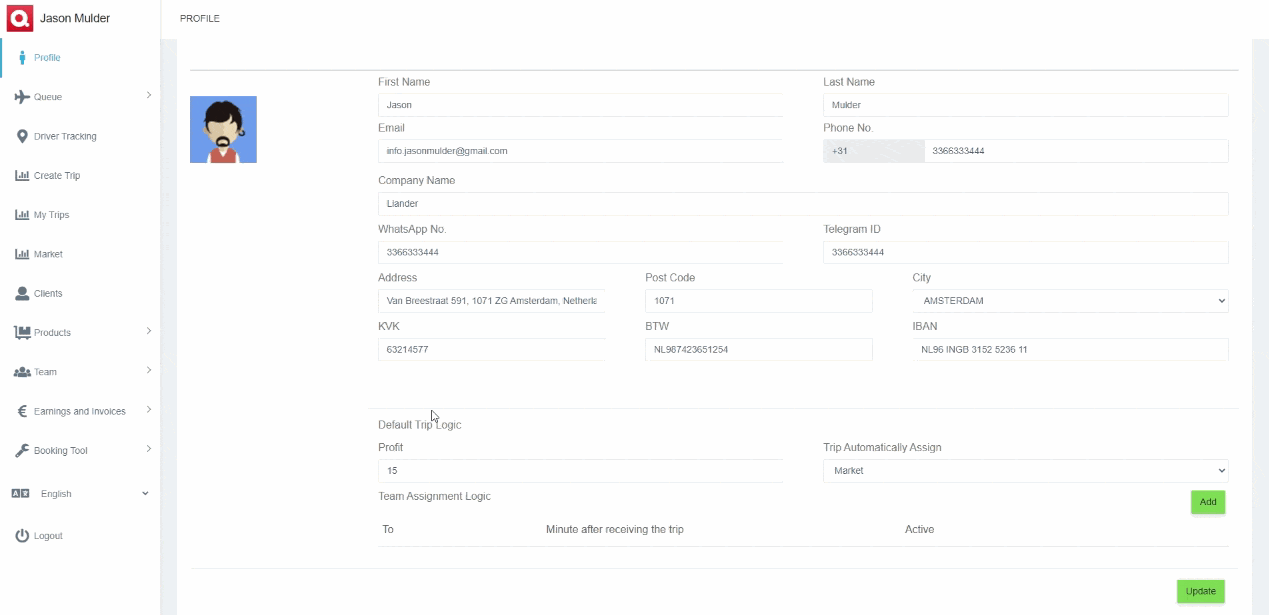
2) Vehicle Price Setup
- Set the vehicle’s default price.
- Click on Client -> Edit Price. Three types of price setups are there as follows,
1. Fix Price
- To set a fixed price from any pickup point to the destination point.
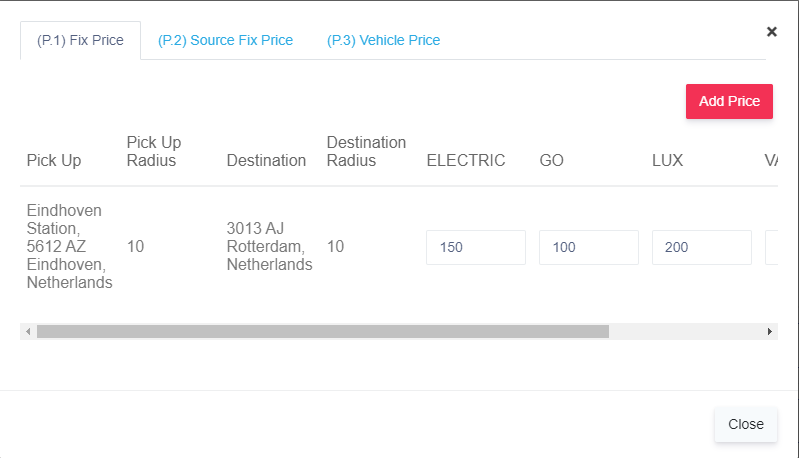
- Click Add Price to set a price from point A to point B. You need to fill up below mentioned details,
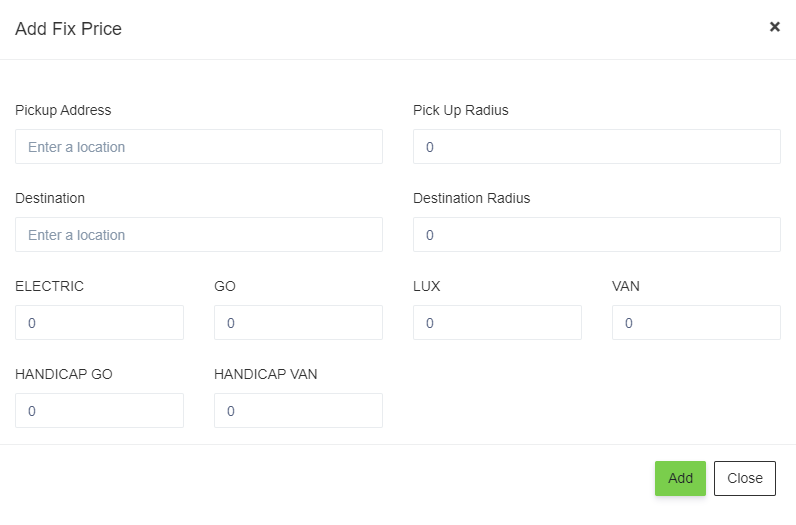
- – Pick-Up Address: Pick-up point of the trip.
- – Destination Address: Destination point of the trip.
- – Pick-Up Radius: Radius from the main area of the pick-up point for a trip.
- – Destination Radius: Radius from the main area of the destination point for a trip.
- – Place fix vehicle price for a trip between the addresses mentioned above.
- Press on Add button to save these fixed price details.
- You can edit prices anytime you want by clicking on the Update button. As well as delete it by clicking on the Delete button.
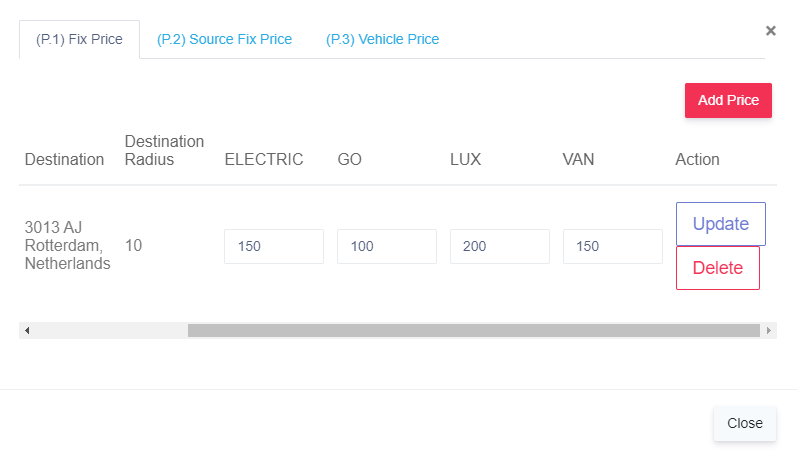
2. Source Fix Price
- The fixed source price is used to set a particular pick-up point to any destination. The base price is fixed if you start any trip from that location.
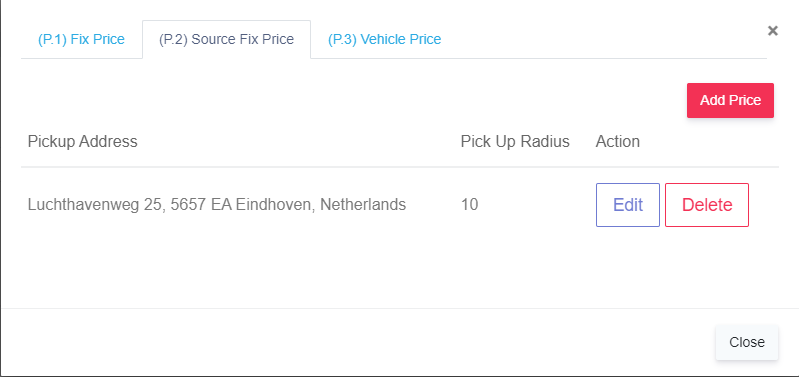
- Click the Add Price button to set a fixed source price from any pick-up point A. So, for that, you need to place the below-mentioned details,
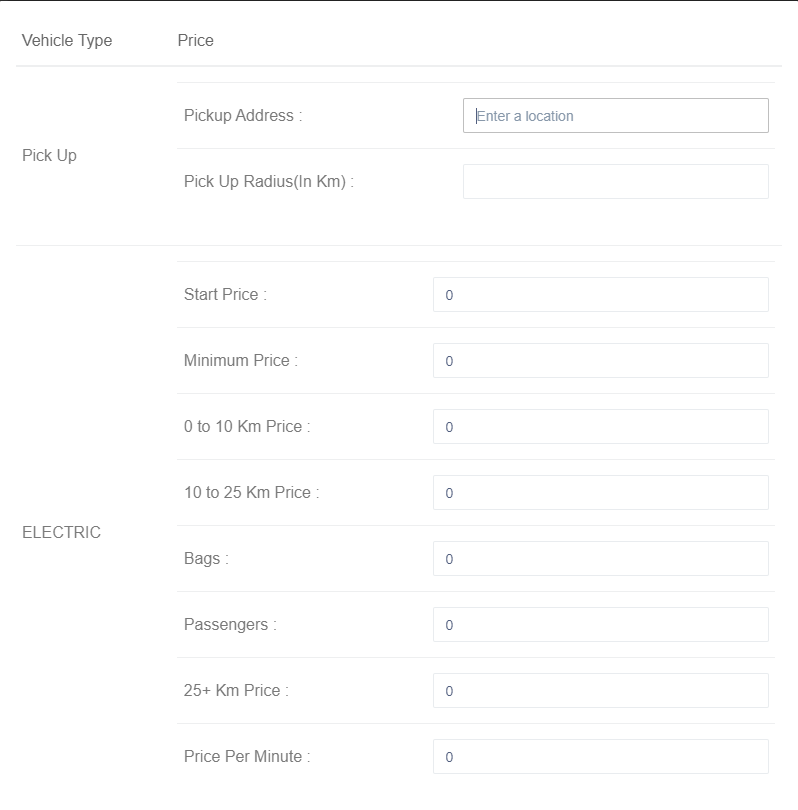
- – Pick-Up Address: The address of the pick-up point.
- – Pick-Up Radius (In km): Radius from the main area of the pick-up point for a trip.
- – Start Price: A starting price of the vehicle.
- – Minimum Price: This is the minimum price for starting a trip with this vehicle.
- – 0 to 10 km Price: Set the vehicle’s source fixed price for 0 to 10 kilometers.
- – 10 to 25 km Price: Set the vehicle’s source fixed price for 10 to 25 kilometers.
- – Bags: Set the vehicle’s source fixed price for bags.
- – Passengers: Set the vehicle’s source fixed price for passengers.
- – 25+ km Price: Set the vehicle’s source fixed price for over 25 kilometers.
- – Price Per Minute: Set the vehicle’s source fixed price per minute for a taximeter.
- You can edit any source’s fixed price by clicking the Edit button. Or, if you no longer need it, remove it with the Delete button.
3. Vehicle Price
- All allowed vehicle for the company is listed here. You can set their prices with the different parameters as follows,
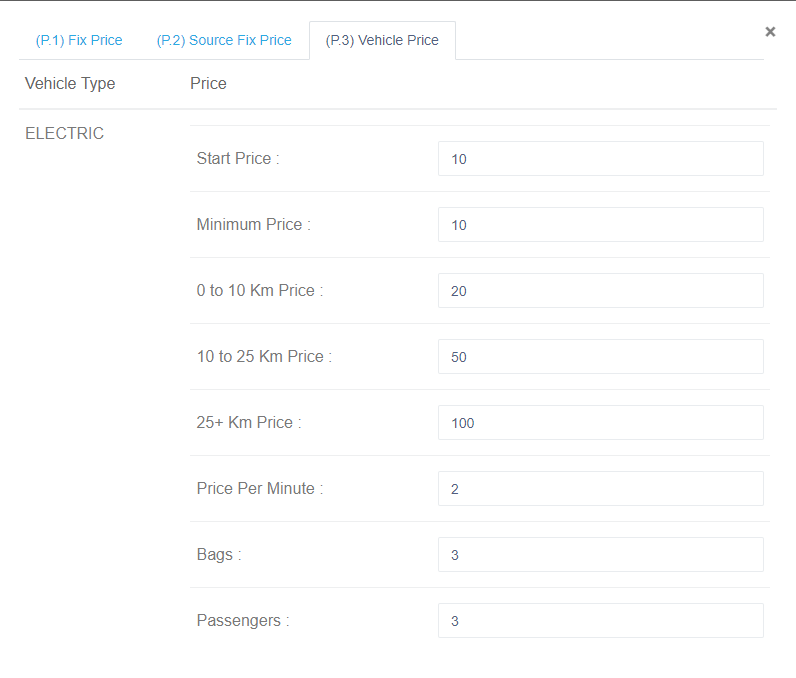
- – Start Price: This is the starting price for the vehicle.
- – Minimum Price: This is the minimum price for starting a trip with this vehicle.
- – 0 to 10 km Price: Set vehicle fix price for 0 to 10 kilometers.
- – 10 to 25 km Price: Set vehicle fix price for 10 to 25 kilometers.
- – 25+ km Price: Set vehicle fix price for greater than 25 kilometers.
- – Price Per Minute: Set vehicle fixed price per minute for a taximeter.
- – Bags: Set a fixed price for bags for the vehicle.
- – Passengers: Set a fixed price for passengers for the vehicle.
- You can edit the prices of any vehicle at any time and press the Update button to save the changes.
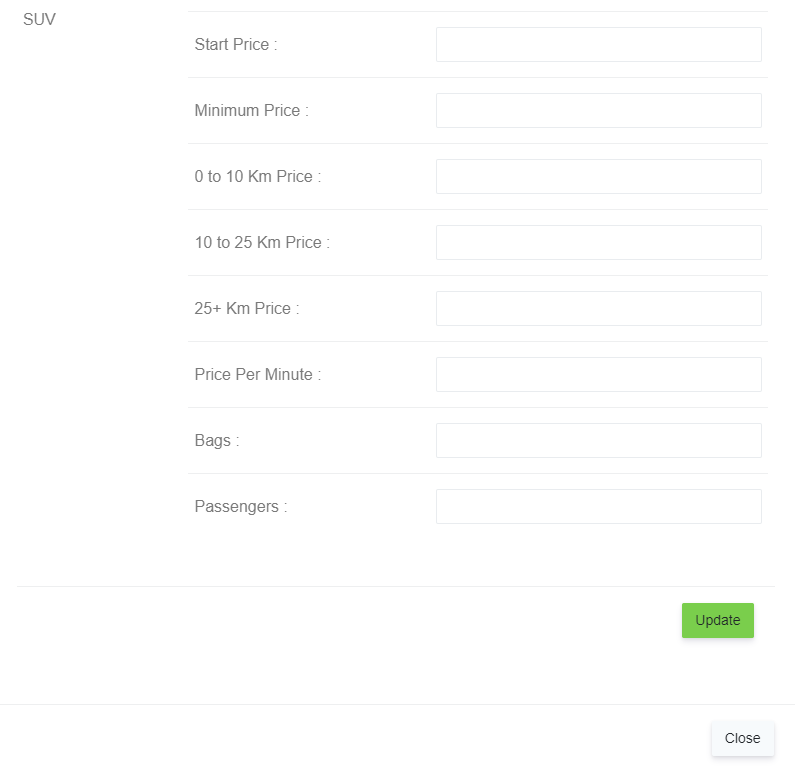
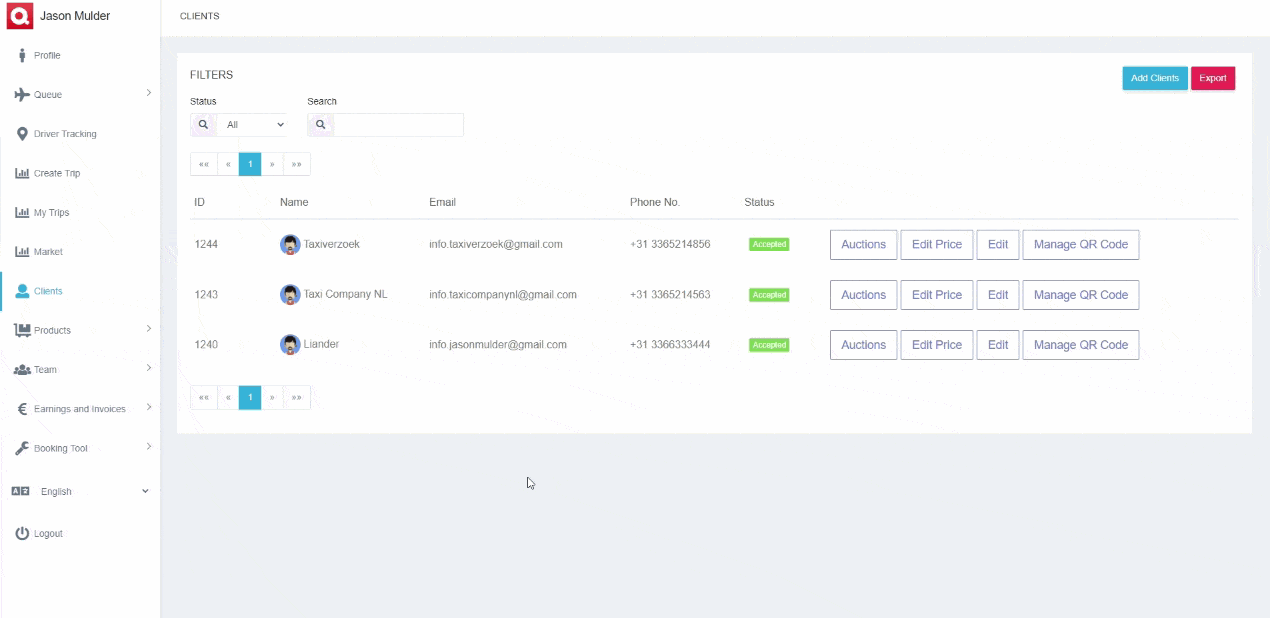
3) Booking Tool Setup
- A partner must set up some fields in the Booking Tool for invoices.
- Go to Booking Tool -> Settings; you can see some fields there, as shown in the image.
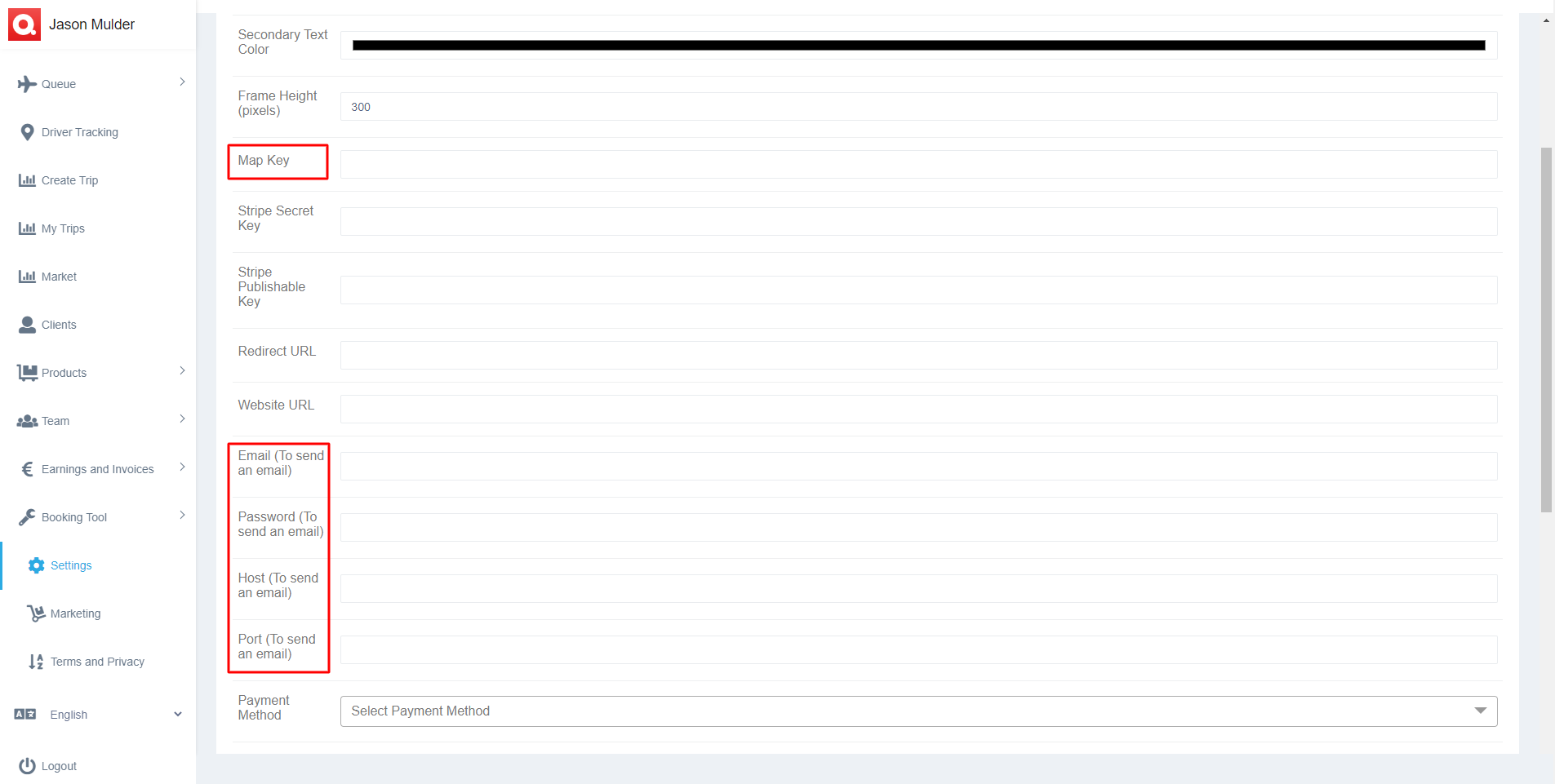
- Add the Map Key in the booking tool setting to access the addresses.
- Email (To send an email): Place an email id to send invoices for the booking tool trips.
- Password (To send an email): Set a password for the booking tool.
- Host (To send an email): Host address used for the booking tool.
- Port (To send an email): Port number used for the booking tool.
- Press the Update button to save the details.
Your configuration details are done here. You can edit any data at any time from the panel.